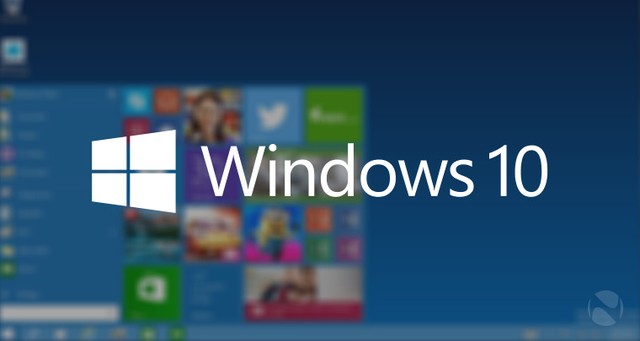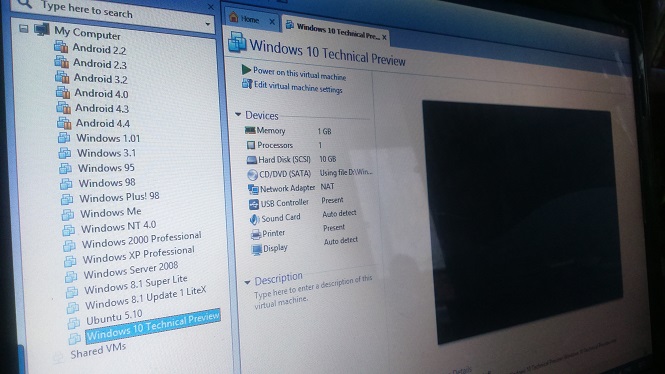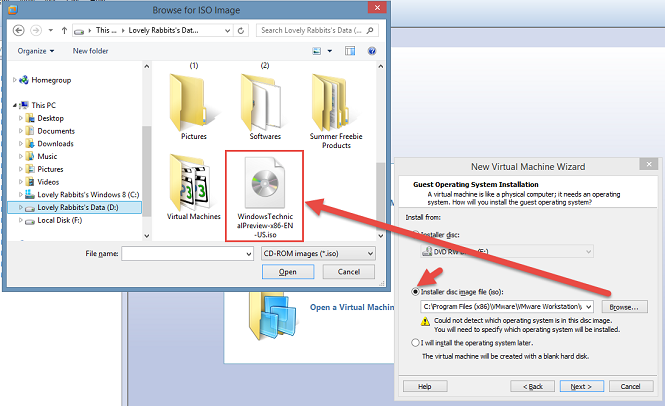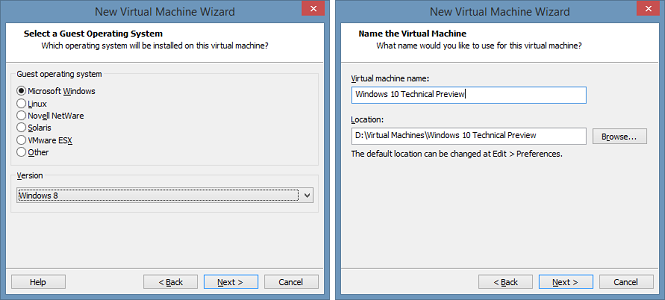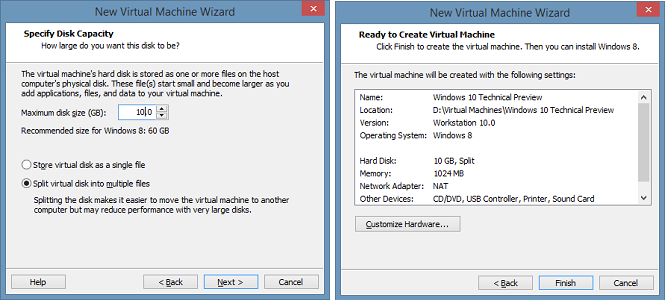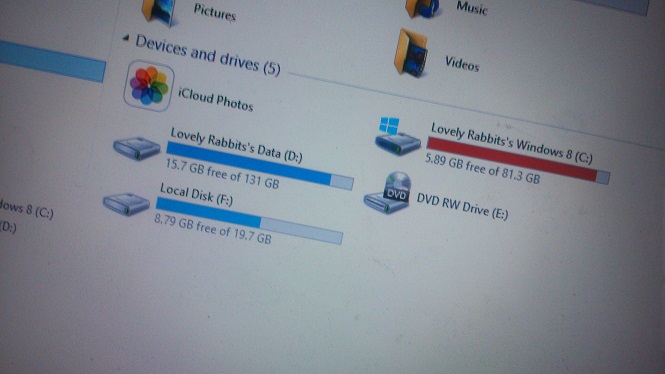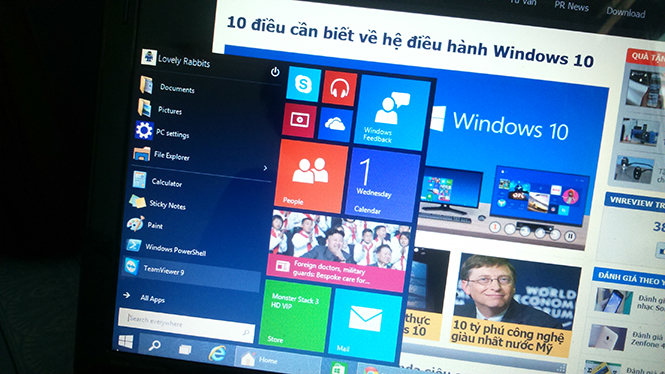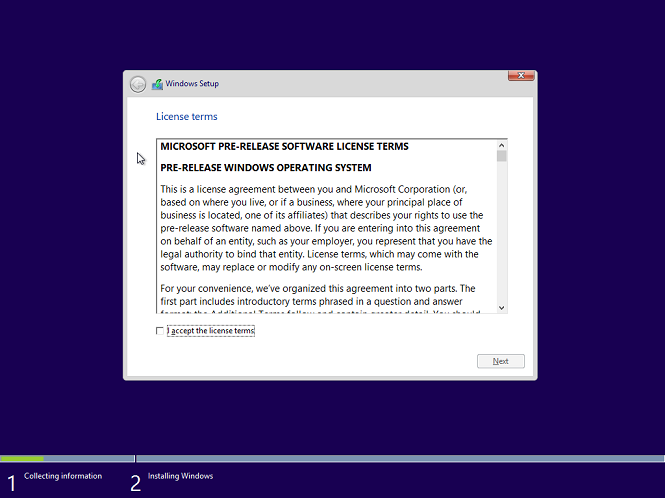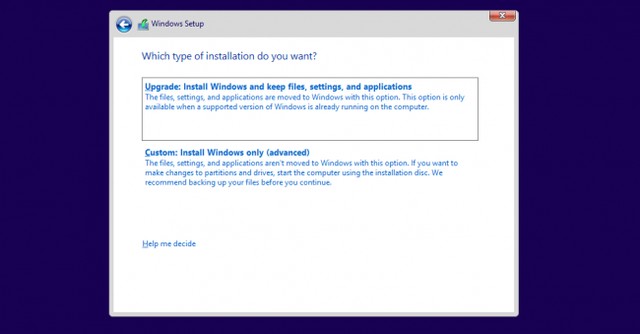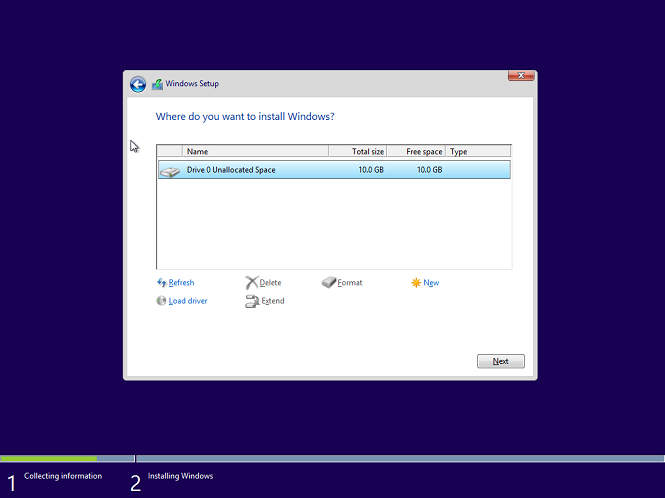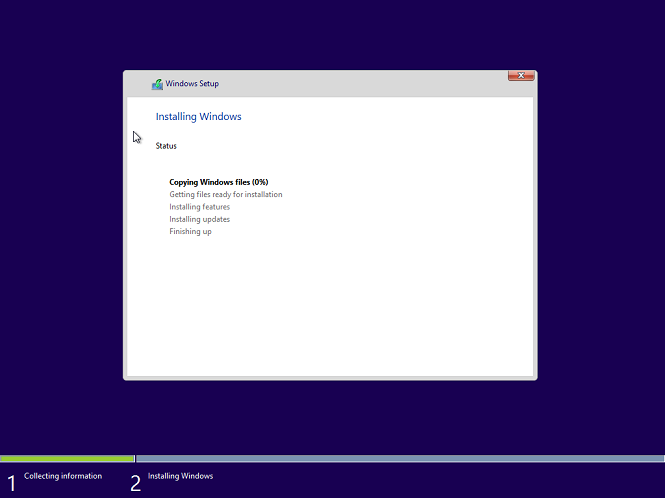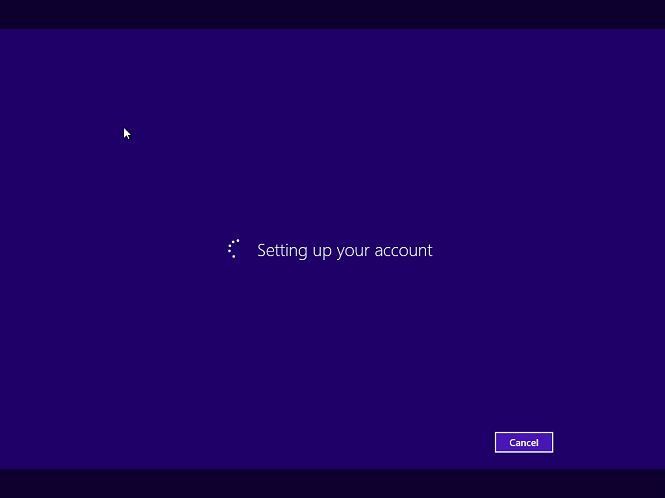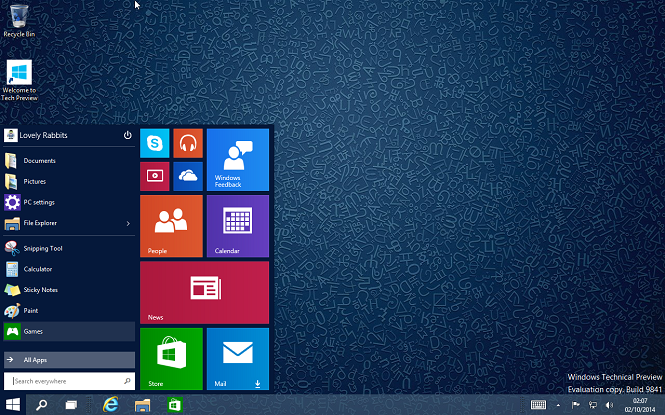Bài viết này xin hướng dẫn chi tiết bạn đọc từng bước cài
đặt Windows 10 Technical Preview trên máy thật cũng như máy ảo một cách
đơn giản nhất.
Windows 10 là bản Windows được Microsoft kết hợp giữa sự quen thuộc
trên Windows 7 và những tính năng mới trên Windows 8. Microsoft đã không
sử dụng Windows 9 mà nhảy sang Windows 10, chứng tỏ Microsoft rất tâm
đắc với hệ điều hành này. Nếu bạn muốn là một trong những người đầu tiên
sử dụng Windows 10 Technical Preview (Windows 10 TP), hãy xem các hướng
dẫn sau để cài đặt Windows 10 Technical Preview trên máy tính của mình.
Trước hết, bạn cần lưu ý rằng bản Windows 10 TP này còn rất nhiều lỗi,
do đó bạn chỉ nên cài đặt thông qua máy ảo hoặc cài song song với hệ
điều hành (HĐH) đang sử dụng để trải nghiệm, không nên cài đặt nhằm mục
đích cho công việc hay sử dụng hằng ngày.
I/ NHỮNG THỨ CẦN CHUẨN BỊ:
1. Nếu cài đặt trên máy ảo: - 1 bộ cài Windows 10 TP định dạng .ISO (xem hướng dẫn tải về ở đây). - Phần mềm tạo máy ảo (trong bài viết sử dụng VMWare Workstation – xem hướng dẫn thiết lập máy ảo ở phần II/1).
2. Nếu cài đặt trên máy thật (song song với HĐH hiện tại):
- 1 bộ cài Windows 10 TP định dạng .ISO (xem hướng dẫn tải về ở đây).
- Một USB hoặc đĩa DVD để chứa bộ cài.
- Phần mềm ghi đĩa nếu sử dụng DVD (khuyên dùng IMGBurn – xem hướng dẫn dùng IMGBurn ở phần II/2 ở mục dưới).
- Phần mềm copy file ISO sang USB nếu sử dụng USB (khuyên dùng ISO to USB - xem hướng dẫn dùng ISO to USB ở phần II/3 ở mục dưới).
- Phần mềm EaseUS Partition Master (để chia lại phân vùng, xem hướng dẫn ở phần III).
II/ THIẾT LẬP, TẠO BỘ CÀI:
1.Thiết lập máy ảo (nếu cài đặt trên máy ảo):
- Bước 1: Mở Vmware Workstation lên, lựa chọn nút Create a New Virtual Machine ở phần Home.
- Bước 2: Chọn Typical (Recommended).
- Bước 3: Chọn Installer Disc Image File (ISO) -> Chọn File ISO cài đặt Windows 10 TP đã tải về ở phần I.
- Bước 4: Chọn HĐH (ở đây mình chọn Windows 8 vì VMWare chưa hỗ trợ Windows 10).
- Bước 5: Đặt tên và thư mục lưu trữ máy ảo.
- Bước 6: Nhập dung lượng ổ cứng cho máy ảo (ở đây mình chọn 10GB).
- Bước 7: Chọn Customize Hadware (nếu muốn tùy chỉnh máy ảo, nếu không, chọn Finish).
- Bước 8: Sau khi cài đặt, bật máy ảo lên để cài đặt (xem hướng dẫn cài đặt Windows 10 TP ở phần IV phía dưới)
2. Burn file ISO sang DVD (nếu cài đặt song song bằng đĩa DVD):
- Bước 1: Cho đĩa DVD vào, chắc chắn rằng máy đã nhận đĩa. - Bước 2: Mở IMGBurn lên. - Bước 3: Chọn chế độ "Write image file to disk". - Bước 4: Chọn nơi chứa file ISO ở phần Source. - Bước 5: Nhấn nút Write. - Bước 6: Sau khi hoàn tất, chuyển sang phần III để tạo phân vùng cài đặt.
3. Copy file ISO sang USB nếu cài đặt song song bằng USB:
- Bước 1: Cắm USB vào máy. - Bước 2: Mở phần mềm ISO to USB lên. - Bước 3: Chọn file ISO cài đặt ở phần ISO File. - Bước 4: Chọn ổ USB đã cắm vào. - Bước 5: Nhấp chọn vào phần Bootable để giúp cho USB mới tạo có khả năng boot. - Bước 6: Nhấn nút Burn. - Bước 7 Sau khi hoàn tất, chuyển sang phần III để tạo phân vùng cài đặt.
* Lưu ý: Phần mềm sẽ format lại USB, vì thế nếu có dữ liệu trong USB thì bạn nên sao lưu lại vào một phân vùng khác.
III/ TẠO PHÂN VÙNG CÀI ĐẶT WINDOWS 10 TP (dành riêng cho những ai cài đặt song song với HĐH hiện tại):
- Bước 1: Mở EaseUS Partition Master lên. - Bước 2: Nhấp chuột phải vào phân vùng muốn chia (khuyến cáo không nên chọn phân vùng C: chứa Windows gốc) -> Chọn Resize/Move partition. -
Bước 3: Kéo thanh bar màu xanh sang trái hoặc sang phải, để ý phần
Partition Size: đó là dung lượng của phân vùng mới sẽ được tạo, nếu
không thích kéo bạn có thể nhập thủ công vào (khuyến cáo nên chia tối thiểu 20GB nhằm HĐH mới cài sẽ hoạt động ổn định và mượt mà, tránh tình trạng low memory). Lưu ý, nếu bạn tạo phân vùng mới với dung lượng bao nhiêu thì phân vùng đã chọn để tách sẽ bị trừ đi phần dung lượng tương ứng. - Bước 4: Nhấn OK. - Bước 5: Bạn sẽ thấy một phân vùng mới xuất hiện, nhấp chuột phải vào phân vùng đó -> Chọn Create partition. - Bước 6: Lựa chọn drive letter và nhập tên cho phần vùng -> Chọn OK. - Bước 7: Nhấn Apply.
Phân vùng mới được tạo sẽ là phân vùng cài đặt Windows 10 TP nhằm boot song song với phân vùng chứa HĐH hiện tại.
IV/ HƯỚNG DẪN CÀI ĐẶT WINDOWS 10 TECHNICAL PREVIEW:
Hầu hết tất cả cách cài đặt, thiết lập đều giống hệt với Windows 8, vì
vậy nếu bạn là một người "rành" việc cài đặt Windows, bước này sẽ không
quá khó khăn đối với bạn. Còn không thì bạn có thể xem các bước hướng
dẫn dưới đây:
- Bước 1: Sau khi boot thành công với logo
Windows, màn hình sẽ xuất hiện cửa sổ chọn ngôn ngữ, bạn có thể chuyển
sang Vietnam hoặc để nguyên cũng được -> Chọn Next.
- Bước 2: Nhấn Install Now ở cửa sổ tiếp theo.
- Bước 3: Ở phần điều khoản, điều lệ, chọn I accept … -> Chọn Next.
- Bước 4: Vì đây là phiên bản thử nghiệm nên sẽ không có phần nhận mã bản quyền (product key). Ở cửa sổ kế tiếp, chọn Custom Installation để cài đặt Windows 10 TP lên phân vùng vừa tạo (nếu chọn Upgrade thì Windows 10 TP sẽ bị cài đè lên phân vùng chứa Windows gốc).
- Bước 4: Chọn phân vùng vừa mới tạo bằng EaseUS Partiton Master
(tuyệt đối không được chọn phân vùng C: chứa Windows gốc vì như thế HĐH
hiện tại sẽ bị Windows 10 TP đè lên, trong trường hợp ổ C là nơi chứa
HĐH hiện tại của bạn) -> Nhấn Next (hình demo dưới đây là
quá trình cài đặt trên máy ảo, nếu cài trên máy thật thì sẽ có nhiều
phân vùng hơn, bạn nên lựa chọn phân vùng vừa mới tạo ở phần III).
- Bước 5: Chờ đợi cho bộ cài copy file hệ thống cần thiết vào phân vùng vừa mới chọn.
- Bước 6: Sau khi máy tính khởi động lại, HĐH sẽ mất một ít thời gian để chuẩn bị driver và thiết lập vài thứ cần thiết.
- Bước 7: Ở phần thiết lập tiếp theo, bạn lựa chọn Express settings.
- Bước 8: Windows sẽ yêu cầu bạn đăng nhập vào tài khoản Microsoft và
thiết lập OneDrive cũng như kết nối Wi-Fi cho máy, bạn làm theo những gì
HĐH hướng dẫn.
Nếu không có gì xảy ra, Windows 10 TP đã được cài đặt thành công lên
máy tính của bạn, mỗi khi mở máy bạn sẽ có tùy chọn dual boot tương tự
như Windows 8, tất nhiên Windows gốc vẫn được giữ nguyên. Windows 10 TP
sẽ được lựa chọn làm HĐH boot mặc định, nếu không thích bạn có thể dùng
một phần mềm (như EasyBCD) để chỉnh sửa lại.
Chúc các bạn thành công và có những trải nghiệm thú vị với Windows 10!